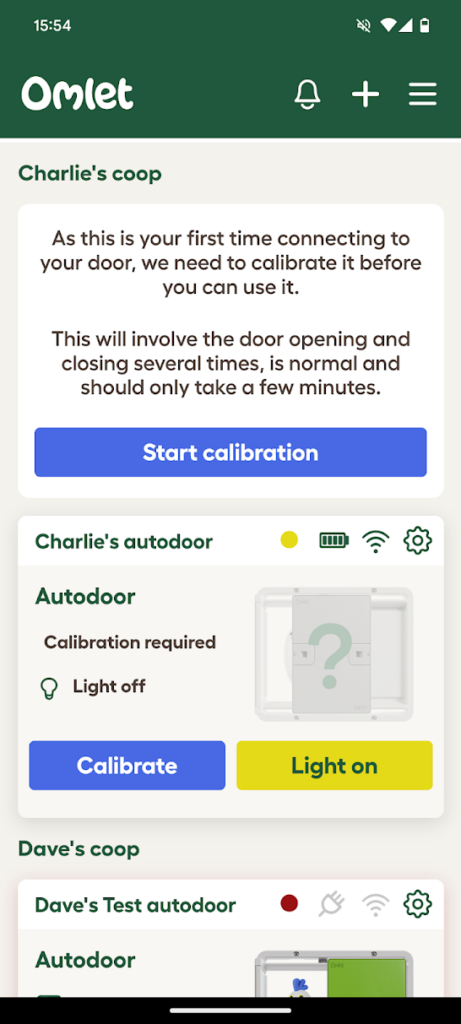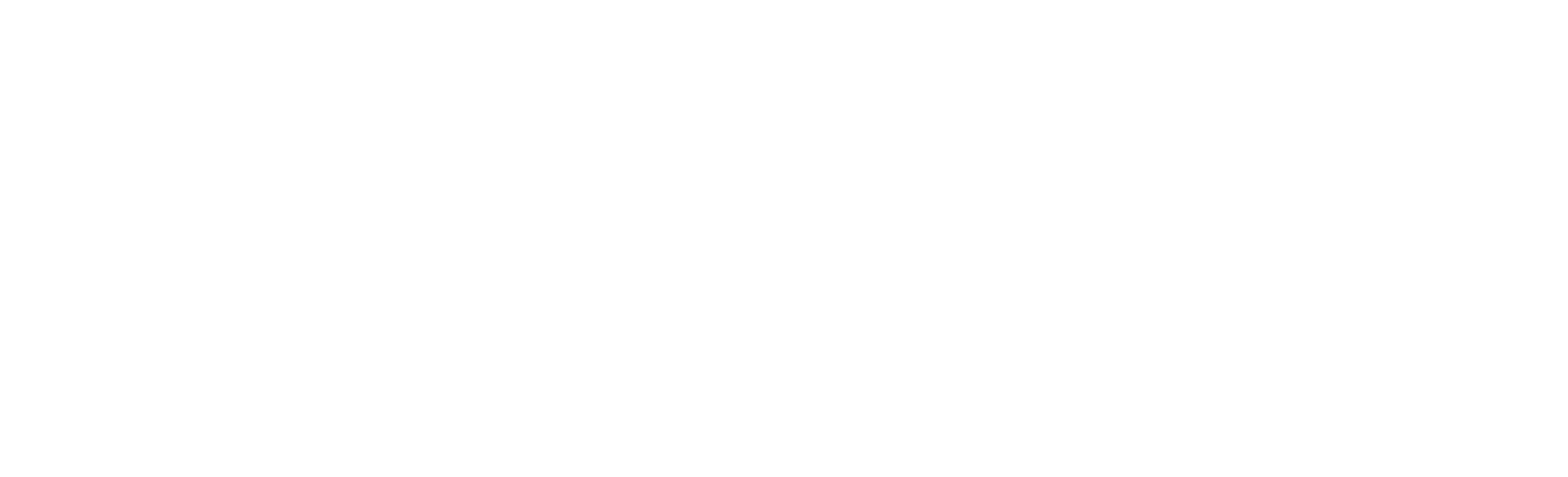Uw Slimme Autodoor verbinden met de Omlet app
Deze gids begeleidt u bij het verbinden van uw Slimme Autodoor met de Omlet app. Zorg ervoor dat u de app op uw telefoon heeft gedownload en geïnstalleerd voordat u doorgaat.
Stap 1 – Inloggen
Nadat u de app hebt geopend, moet u inloggen met uw Omlet-account (u kunt zich in de app registreren als dit nog niet heeft).
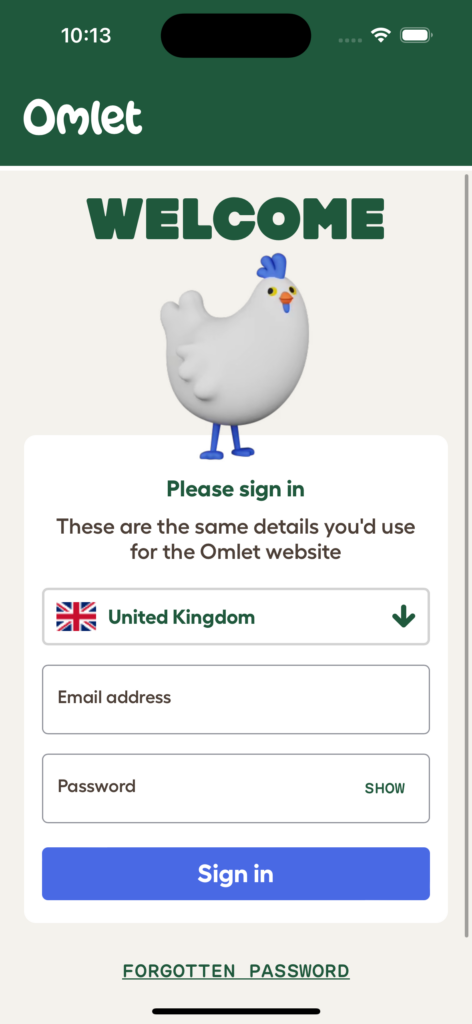
Stap 2- Stel het Control Panel in
Voordat u verder gaat, installeert u uw Omlet Autodoor op uw kippenhok.
Als u de stroom op het Control Panel aansluit, wordt het apparaat in de “Ontdekkingsmodus” (Discovery Mode) gezet.
Het bedieningspaneel zou ‘Ontdekkingsmodus’ moeten zeggen, wat aangeeft dat het klaar is om verbinding te maken met de app.
Als ‘Ontdekkingsmodus’ niet wordt weergegeven, navigeer dan door het menu naar de optie ‘wifi’ en houd ‘OK’ ingedrukt.
Afhankelijk van uw firmwareversie kan het control panel direct opnieuw opstarten in de ontdekkingsmodus. Als dit niet gebeurt en er in plaats daarvan ‘uitgeschakeld’ wordt weergegeven, wijzig de selectie dan naar ‘ontdekkingsmodus’ en houd vervolgens ‘OK’ ingedrukt
Eenmaal in de “Ontdekkingsmodus” keert u terug naar de app en klikt u op de knop “Verbinden”.
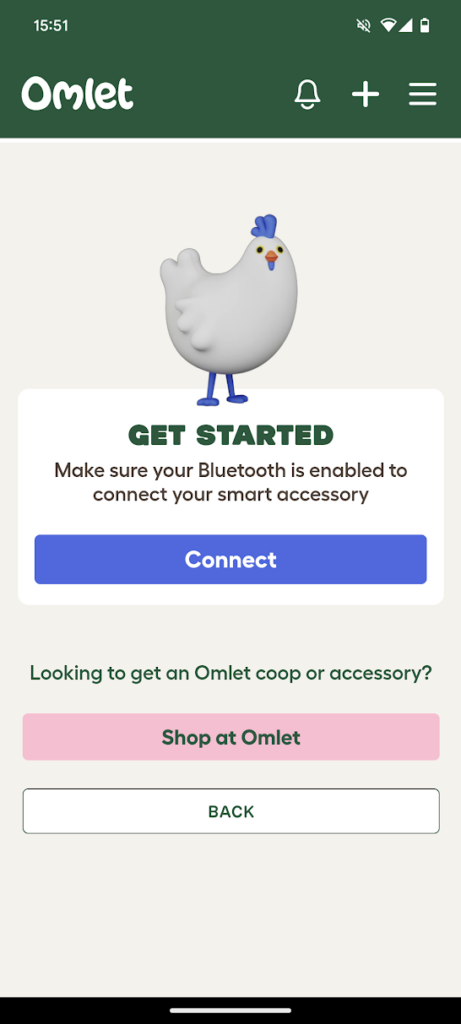
Stap 3 – Verbinden
Om uw telefoon en Control Panel te verbinden, gaat u dichtbij (binnen 6 meter/20 voet) uw slimme Control Panel staan en klikt u op “Verbinden” om het detectieproces te starten.
Selecteer desgevraagd ‘Toestaan’ zodat de app toegang heeft tot Bluetooth en locatieservices. De app heeft deze machtigingen nodig om te kunnen functioneren
(Opmerking: Wij gebruiken uw locatiegegevens nooit, dit is een vereiste van het Bluetooth-detectieprotocol op sommige apparaten)
De app scant naar Bluetooth-apparaten in de buurt en gaat verder zodra het Slimme Control Panel is gevonden.
Als het apparaat niet kan worden gevonden:
- Probeer dichter bij het Control Panel te komen.
- Controleer of het Control Panel in de ontdekkingsmodus staat. Op het scherm zou ‘Ontdekkingsmodus’ moeten worden weergegeven. Als dat niet het geval is, gebruikt u de pijlknoppen om naar de wifi-optie te navigeren en houdt u vervolgens OK gedurende 3 seconden ingedrukt om de ontdekkingsmodus opnieuw te activeren
- (of uit- en weer inschakelen)
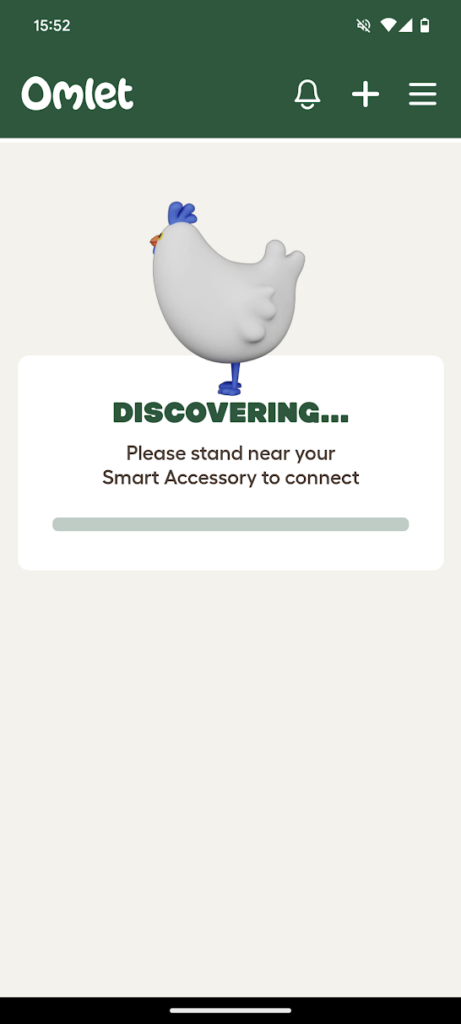
Stap 4 – Selecteer wifi
Nadat het Slimme Control Panel is gevonden, vraagt de app het Control Panel om te zoeken naar draadloze netwerken in de buurt.
Selecteer uw draadloze netwerk uit de lijst, voer het netwerkwachtwoord in en klik vervolgens op “Verbinden”.
Als uw draadloze netwerk niet zichtbaar is, moet u mogelijk uw kippenhok dichter bij uw toegangspunt plaatsen, of een extra toegangspunt of wifi-versterker installeren om dekking te bieden op de plek waar uw kippenhok zich bevindt.
U kunt op “Opnieuw zoeken” klikken om opnieuw te beginnen en opnieuw naar draadloze netwerken te zoeken.
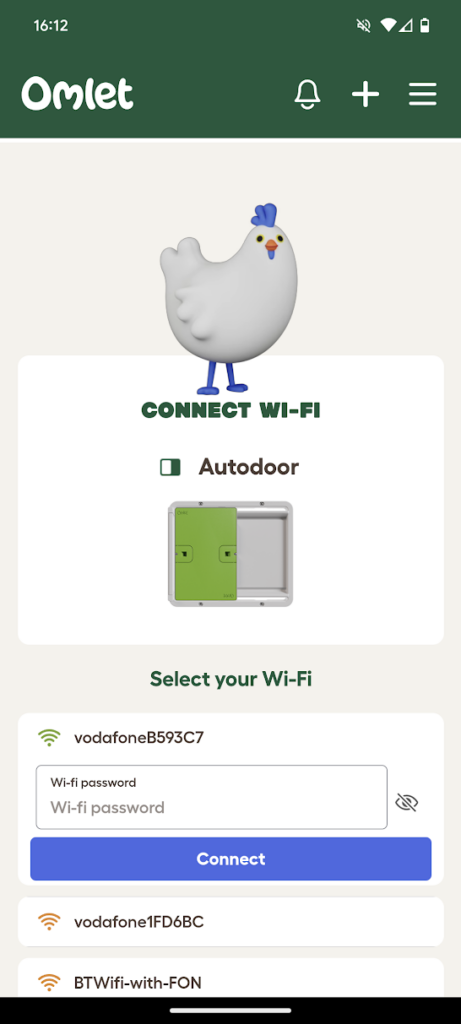
Stap 5 – Verbinding maken met wifi
Uw wifi-wachtwoord wordt veilig verzonden naar het Slimme Control Panel, dat vervolgens zal proberen verbinding te maken met het netwerk (Let op: uw wifi-wachtwoord wordt nooit opgeslagen in de app of naar onze servers verzonden).
Nadat er een succesvolle verbinding is gemaakt met het netwerk, zal het Slimme Control Panel bedieningspaneel contact opnemen met onze server om zichzelf te registreren met uw account.
Na registratie zal het Control Panel opnieuw opstarten en klaar zijn voor gebruik.
Als het Control Panel er niet in slaagt verbinding te maken met het draadloze netwerk, controleer het opgegeven wachtwoord dan opnieuw en probeer het nogmaals. Als de signaalsterkte-indicator laag is, probeer dan het kippenhok dichter bij het toegangspunt te plaatsen, of installeer een extra toegangspunt of wifi-versterker om een betere dekking voor het kippenhok te bieden.
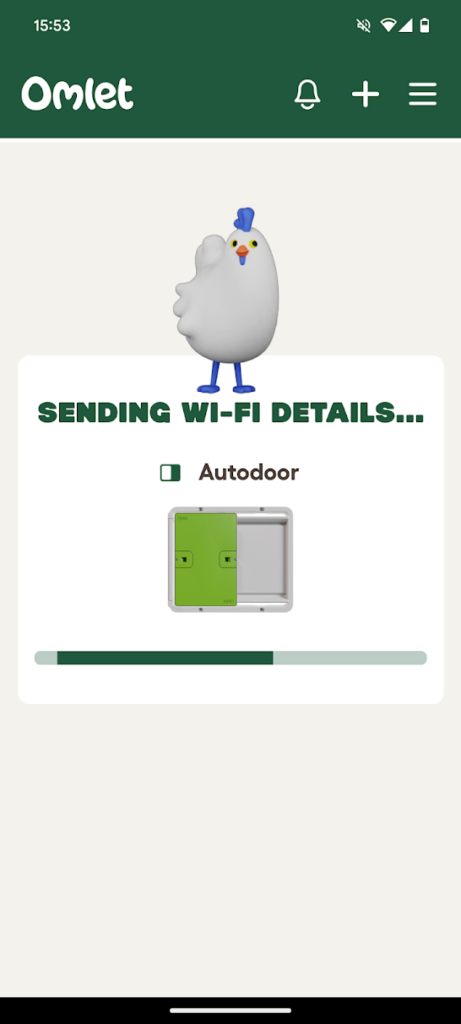
Stap 6 – Stel de kleur van uw deur in
Selecteer ten slotte de kleur van uw deur, zodat we de juiste kleur voor u kunnen weergeven binnen de app (Let op: de eerste versie van de app heeft alleen de groene afbeeldingen, grijs komt zeer binnenkort!)
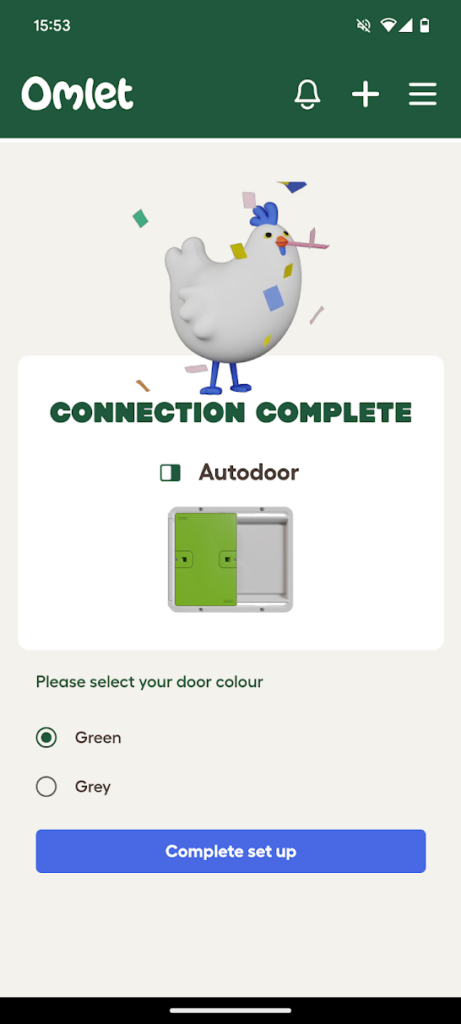
Helemaal klaar!
Na het opnieuw opstarten, uploadt uw Slimme Control Panel de status en configuratie naar onze server en is deze zichtbaar in de app. Als de status niet wordt weergegeven, wacht dan even en trek vervolgens de Autodoor-kaart naar beneden om het scherm te vernieuwen.
Houd er rekening mee dat de eerste keer dat de Autodoor wordt geïnstalleerd, er mogelijk ‘kalibratie’ nodig is.
Als u ‘kalibreren’ ziet staan, selecteert u dit, waarop uw deur een paar keer opent en sluit voordat de update wordt uitgevoerd.